Pada artikel sebelumnya, saya udah post artikel 78 Shortcut Key Microsoft Excel. Sekarang, kita akan membahas lagi, sedikit tentang kumpulan 27 rumus penting di Microsoft Excel yang wajib kita tau. Rumus adalah bagian yang tidak terpisahkan dari Excel. Kita input rumus dengan mengetik = (sama dengan).
Sederhananya, di rumus Excel, kita bisa melakukan operasi matematika seperti tambah (+), kurang (-), kali (*), dan bagi (/). Misal: =A1+B2-5*2/C2. Selain itu, kita juga bisa menghitung persentase atau melakukan perpangkatan. Oke, sekarang kalian ingin tau semua rumus yang paling di Excel. Pertanyaannya, rumus apa aja sih itu? Cek rangkuman di tabel berikut.
| RUMUS | FUNGSI |
|---|---|
| Sum | Menjumlahkan data |
| Average | Menghitung rata-rata data |
| IF | Memberikan nilai otomatis berdasarkan kriteria tertentu |
| Count | Menghitung banyaknya data (bukan jumlahnya ya) |
| Vlookup | Mencari data pada tabel tertentu |
| Max | Mencari nilai terbesar |
| Min | Mencari nilai terkecil |
| Lower | Membuat kata-kata menjadi huruf kecil semua |
| Upper | Membuat kata-kata menjadi huruf besar semua |
| Proper | Membuat awal kata menjadi huruf besar |
| Sumif | Menjumlahkan data dengan kriteria |
| Countif | Mencari banyaknya data dengan kriteria |
| Trim | Menghilangkan spasi berlebih |
| Concatenate | Menggabungkan data dari 2 sel berbeda |
| Len | Menghitung banyaknya karakter dari sebuah data |
| Left | Mengambil beberapa karakter dari paling kiri |
| Mid | Mengambil beberapa karakter yang ada di tengah |
| Right | Mengambil beberapa karakter dari paling kanan |
| Rounddown | Melakukan pembulatan ke bawah |
| Roundup | Melakukan pembulatan ke atas |
| Round | Melakukan pembulatan sesuai logika matematika |
| Mround | Membulatkan berdasarkan kelipatan tertentu sesuai logika matematika |
| Floor | Membulatkan ke bawah berdasarkan kelipatan tertentu |
| Ceiling | Membulatkan ke atas berdasarkan kelipatan tertentu |
| Iferror | Menyamarkan error |
| Countblank | Menghitung data, berapa banyak angka yang kosong pada sel |
| CountA | Menghitung data, mencari data yang terisi pada sel berupa angka atau teks |
SUM
Rumus SUM ini digunakan untuk apa?
SUM bisa kita gunakan untuk menjumlahkan beberapa data (range ataupun tidak).
Rumusnya adalah: =SUM (blok data yang ingin dicari jumlahnya)
Ada 3 cara menggunakan SUM:
- Menjumlahkan range data berurutan. Ketik =SUM (lalu blok sel yang ingin dijumlahkan)
- Menjumlahkan data tidak berurutan. Ketik =SUM(lalu tekan CTRL dan klik sel)
- Kombinasi keduanya. Kalian bisa menggunakan Range dan CTRL untuk dikombinasikan
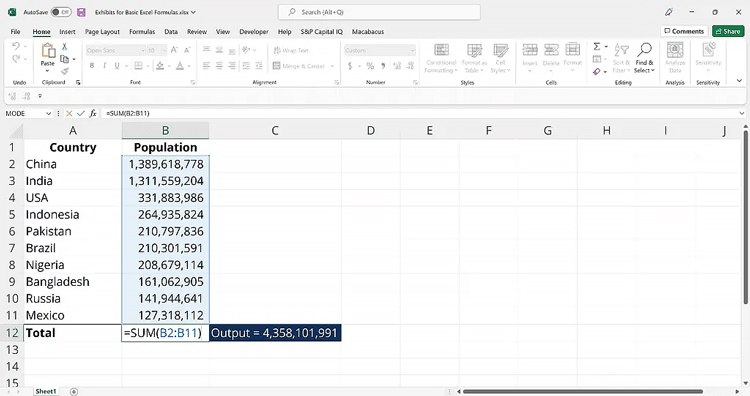
AVERAGE
Rumus AVERAGE ini digunakan untuk apa?
Rumus AVERAGE bisa kita gunakan untuk mencari nilai rata-rata dari sekelompok data.
Rumusnya adalah: =AVERAGE (blok data yang ingin dicari nilai rata-rata)
Sesuai digambar, maka hasil rata-ratanya adalah 435.810.199.
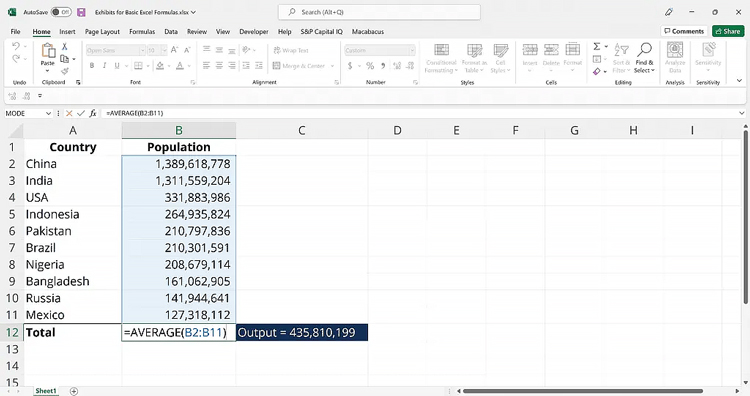
IF
Rumus IF ini digunakan untuk apa?
IF sering digunakan ketika ingin mengurutkan data sesuai dengan logika yang diberikan.
Rumusnya adalah: =IF(logical_test, [value_if_true], [value_if_false])
Contoh Penggunaan:
Memeriksa apakah nilai di C3 kurang dari nilai di D3. Jika logikanya benar, biarkan nilai sel menjadi TRUE, jika tidak, FALSE
Contoh pernyataan IF yang kompleks. Pertama, rumus akan menjumlahkan C1 ke C10 dan D1 ke D10, lalu membandingkan jumlahnya. Jika jumlah C1 ke C10 lebih besar dari jumlah D1 ke D10, maka itu membuat output akan sama dengan jumlah C1 ke C10.
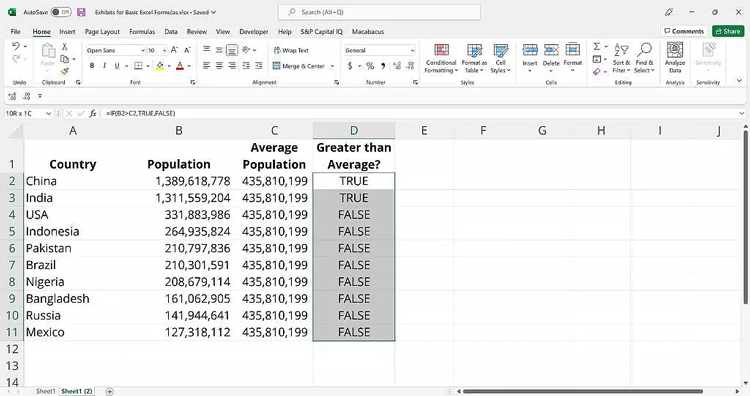
COUNT
Rumus COUNT ini digunakan untuk apa?
COUNT berfungsi untuk menghitung total sel dalam range tertentu yang berisikan nilai numerik (angka).
Rumusnya adalah: =COUNT(value1, [value2], …)
Contoh Penggunaan:
Menghitung semua nilai yang numerik dalam sel B2 ke B13. Hasilnya nanti adalah 10. Sesuai gambar diatas.
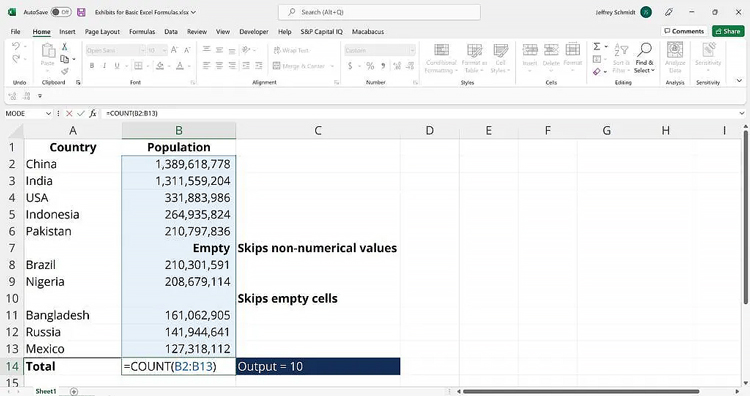
COUNTA
Rumus COUNTA ini digunakan untuk apa?
COUNTA menghitung total sel yang ada isinya.
Rumusnya adalah: =COUNTA(value1, [value2], …)
Contoh Penggunaan:
Menghitung total sel yang ada isinya, pada range sel B2 ke B13. Hasilnya nanti adalah 11. Sesuai gambar diatas. Rumus ini juga akan membaca, Dates, times, strings, logical values, errors, dan text.
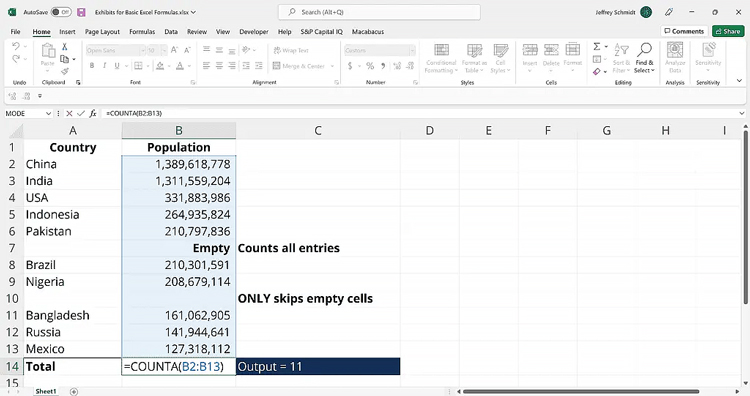
COUNTBLANK
Rumus COUNTBLANK ini digunakan untuk apa?
COUNTBLANK menghitung total sel yang kosong.
Rumusnya adalah: =COUNTBLANK(value1, [value2], …)
Contoh Penggunaan:
Menghitung total sel kosong, pada range sel B2 ke B13. Hasilnya nanti adalah 1.
VLOOKUP
Rumus VLOOKUP ini digunakan untuk apa?
VLOOKUP merupakan singkatan dari Vertical Lookup. Jika diterjemahkan ke bahasa Indonesia, artinya mencari sebuah data secara vertikal (menurun). Rumus ini digunakan jika kalian ingin mencari sebuah data menggunakan satu informasi dalam tabel yang berbentuk vertikal.
Rumusnya adalah: =VLOOKUP(sel kunci, tabel referensi, kolom ke berapa, TRUE atau FALSE)
Contoh Penggunaan:
Pada contoh di bawah, saya menggunakan rumus VLOOKUP untuk mencari pemesanan di sel G3 berdasarkan nomor kode order yang gue masukkan sel G2.
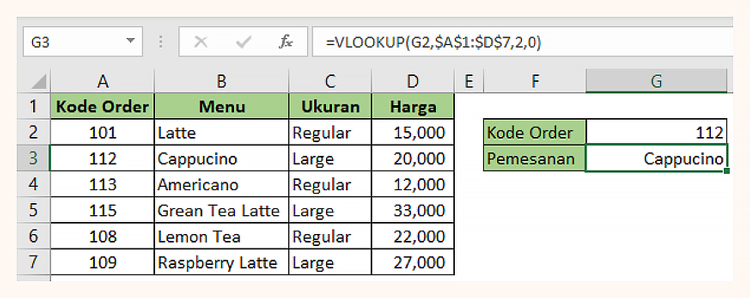
G2 itu sebagai sel kunci, kemudian tabel yang mulai dari A1 hingga D7. Ada tanda $ di situ yang bisa muncul jika menekan F4 atau Fn + F4 setelah blok tabelnya. Hal ini digunakan untuk mengunci referensi data, sehingga jika rumus ini dicopy, maka rumus tetap akan mengacu pada range tabel referensi yang sama.
Angka 2 di dalam rumus maksudnya adalah gue mau mencari data yang ada di kolom kedua (Menu) dalam tabel referensi jika kode ordernya sesuai. Terakhir, angka 0 maksudnya adalah gue mau menggunakan exact match dalam rumus kali ini. Maksudnya exact match adalah rumus VLOOKUP akan menghasilkan nilai error jika tidak ada kode order yang 100% sesuai dengan yang kita input sebagai sel kunci.
MAX & MIN
Rumus MAX dan MIN ini digunakan untuk apa?
MAX dan MIN membantu dalam mencari angka maksimum dan angka minimum dalam range yang terpilih.
=MIN(number1, [number2], …)
=MAX(nomor1, [nomor2], …)
Contoh Penggunaan MIN:
Mencari angka minimum antara kolom B dari B2 dan kolom C dari C2 ke baris 11 di kedua kolom B dan C.
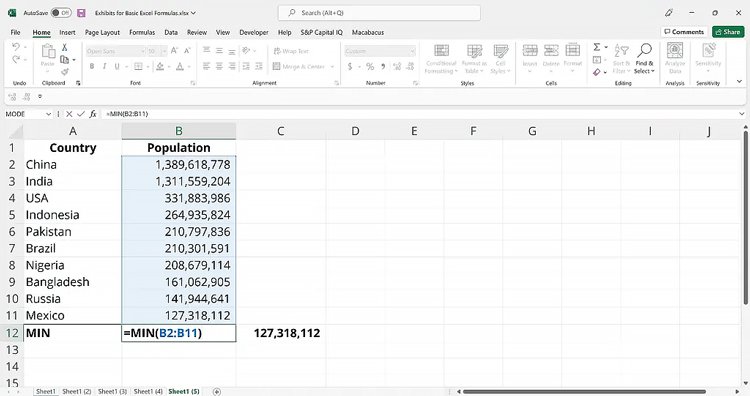
Contoh Penggunaan MAX:
Demikian pula, rumus ini akan mencari angka maksimumnya.
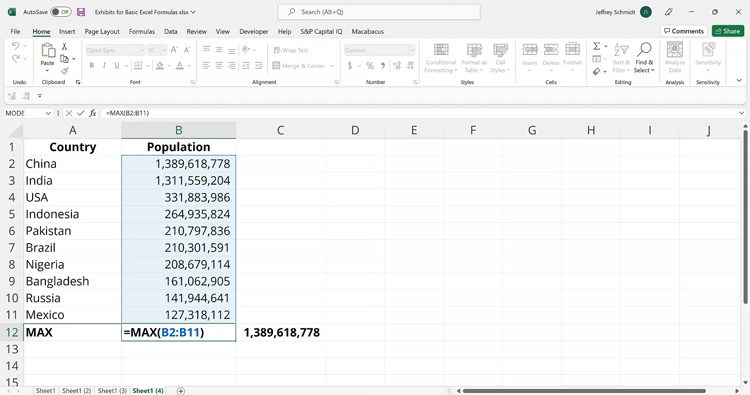
LOWER, UPPER & PROPER
LOWER: digunakan untuk merubah Seluruh isi sel menjadi huruf besar semua (Upper case).
Gimana cara pakenya? =LOWER(sel yang berisi kata yang ingin diubah menjadi huruf kecil semua)
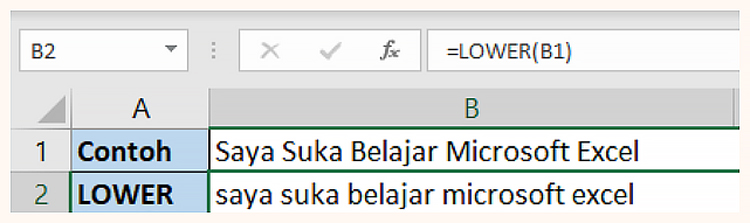
UPPER: digunakan untuk merubah seluruh isi cell menjadi huruf kecil semua (Lower case)
Gimana cara pakenya? =UPPER(sel yang berisi kata yang ingin diubah menjadi huruf besar semua)
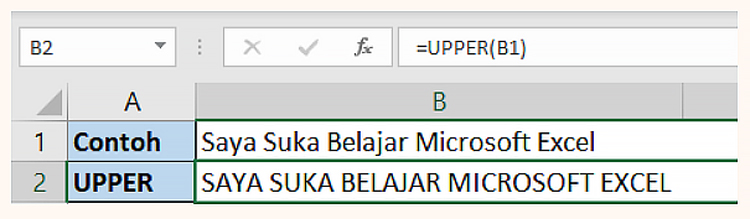
PROPER: digunakan untuk merubah sekumpulan teks dalam satu cell menjadi huruf kapital pada setiap awal katanya dan karakter berikutnya akan dirubah menjadi huruf kecil semua (Title case)
Gimana cara pakenya?=PROPER(sel yang berisi kata yang ingin diubah menjadi huruf besar di awal kata)
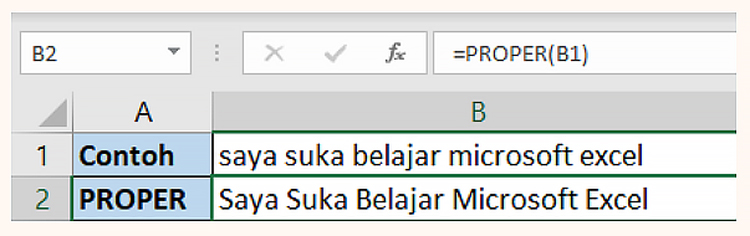
SUMIF
Rumus SUMIF ini digunakan untuk apa?
Rumus SUMIF bisa kita gunakan jika kita ingin menjumlahkan dengan hanya satu kriteria. Misal: jumlah omset penjualan dari karyawan laki-laki. Simplenya, syntax ini tuh bermakna “Jumlahkan jika…”
Rumusnya: =SUMIF(blok kolom berisi kriteria, kriteria, blok kolom berisi data yang ingin dijumlahkan)
Contoh Penggunaan SUMIF:
Pada contoh di atas, saya menggunakan SUMIF untuk menjumlahkan data Shampoo. Saya lakukan dengan pertama memblok kolom berisi kriteria yang mau dijumlahkan yaitu range A2 hingga A8, yang kemudian dikunci dengan F4. Lalu saya ketik kriteria yang ingin saya cari yaitu “Shampoo”, dan kemudian blok lagi kolom yang berisi data yang ingin dijumlahkan yaitu range D2 hingga D8 yang lagi-lagi dikunci dengan F4. Kalian juga bisa mengganti kata “Shampoo” dengan mengklik sel berisi kriteria yang ingin dicari.
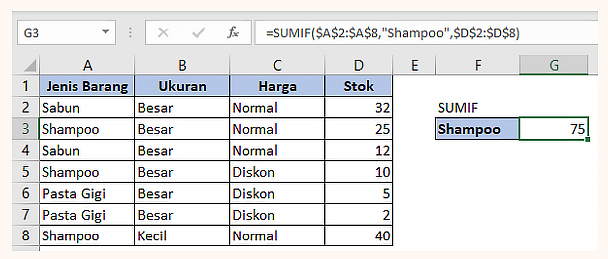
COUNTIF
Rumus COUNTIF ini digunakan untuk apa?
Rumus COUNTIF bisa kalian gunakan jika ingin menghitung banyaknya data dengan hanya satu kriteria. Misal: banyaknya karyawan laki-laki. COUNTIF terdiri dari COUNT dan IF yang jika
diterjemahkan menjadi “Hitung jika…”
Rumusnya: =COUNTIF(blok kolom yang berisi kriteria, kriteria)
Contoh Penggunaan COUNTIF:
Di contoh di atas, sayamau menghitung banyaknya data dengan jenis barang Shampoo, sehingga saya bisa menggunakan rumus COUNTIF. Cukup blok kolom berisi kriteria yang mau saya cari, yaitu range A2 hingga A8, kemudian ketikkan kriteria yang mau dicari, yaitu “Shampoo”.
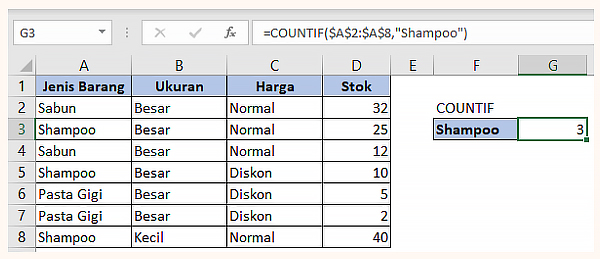
TRIM
Rumus TRIM ini digunakan untuk apa?
TRIM berfungsi untuk menghilangkan spasi kosong yang ada di sel. TRIM hanya beroperasi pada satu sel. Namun syntax ini memastikan rumus Anda tidak menghasilkan error karena spasi adanya berlebihan.
Rumusnya adalah: =TRIM(text)
Contoh Penggunaan TRIM:
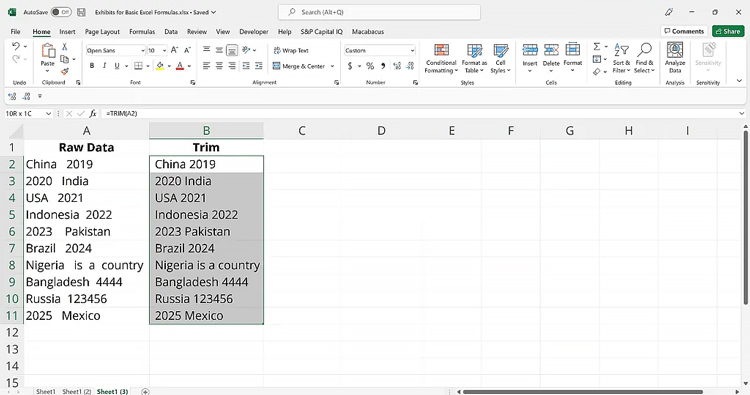
CONCATENATE
Rumus CONCATENATE ini digunakan untuk apa?
Fungsi ini menggabungkan beberapa string teks menjadi satu string teks.
Rumusnya adalah: =CONCATENATE(sel 1,sel 2, dst.)
Contoh Penggunaan CONCATENATE:
Kedua cara diatas, sama sama berfungsi dan bisa menghasilkan output yang sama.
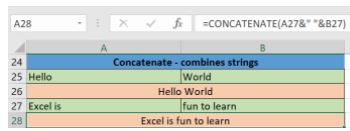
LEN
Rumus LEN ini digunakan untuk apa?
Rumus LEN pad Microsoft Excel digunakan untuk menghitung banyaknya karakter dalam sebuah sel. Biasanya kalian bisa pake rumus ini untuk memvalidasi jika ada inputan data yang salah. Misal kalian nginput NIK yang harusnya 16 digit, tapi ada beberapa data yang ternyata ga sampe 16 digit. Nah untuk menghitung jumlah digitnya, kalian bisa menggunakan rumus LEN ini.
Rumusnya adalah: =LEN(sel yang ingin dihitung jumlahkarakternya)
Contoh Penggunaan LEN:
Pada contoh di atas, saya mau menghitung banyak karakter dari data yang ada di kolom A. Kita bisa menggunakan rumus LEN untuk menghitung banyak karakter atau jumlah digit dari sebuah data. Rumusnya simpel banget kok seperti penjelasan di atas.
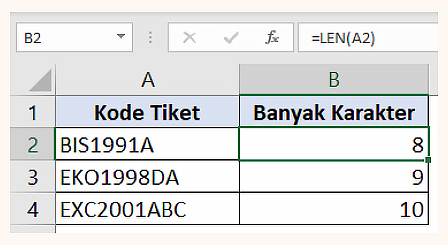
LEFT, MID, RIGHT
LEFT: Mengekstrak beberapa karakter dari awal string teks.
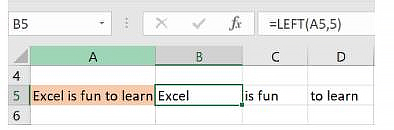
MID: Mengekstrak karakter dari tengah string teks, mengingat posisi awal dan panjangnya.
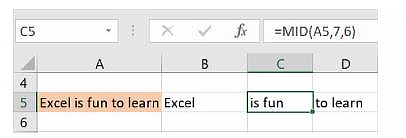
RIGHT: Mengekstrak beberapa karakter dari belakang string teks.
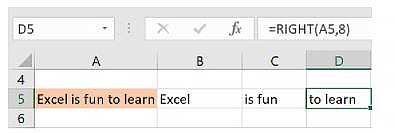
ROUNDDOWN, ROUNDUP, ROUND & MROUND
Rumus ROUND digunakan untuk apa?
ROUND: Rumus ini digunakan untuk merubah nilai yang berupa angka desimal (menggunakan koma) ke angka yang bernilai bulat. Rumusnya yaitu, =ROUND(number; num_digits). (number) adalah kolom tempat angka atau nilai yang ingin kalian ubah menjadi bilangan bulat. Sedangkan (num_digits) adalah jumlah digit pembulatan yang ingin kalian terapkan pada angka di belakang koma. Jumlah digit tersebut dapat berupa angka 0, 1, 2, dan seterusnya tergantung banyak angka dibelakang koma.
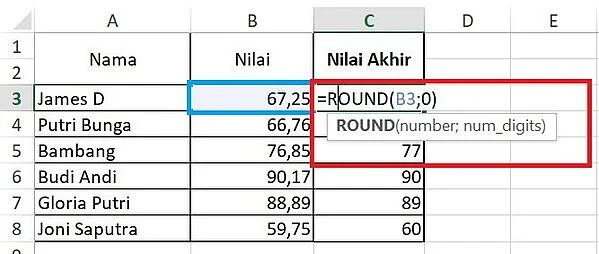
Pada contoh diatas, kita akan membulatkan angka yang ada pada nilai James menjadi bilangan bulat. Rumus yang digunakan yaitu =ROUND(B3;0). B3 adalah nomor kolom yang ada pada nilai yang ingin diubah. Sedangkan 0 adalah angka yang merubah bilangan desimal menjadi bulat. Setelah kita memasukkan rumus, maka 67,25 akan dibulatkan menjadi 67.
Namun, jika kalian ingin membulatkan 1 atau 2 angka yang di belakang koma, maka kalian dapat memasukkan angka 1 atau 2 pada (num_digits). Misalnya nilai awal yaitu 67,2593, maka dengan rumus =ROUND(B3;2) pembulatan hanya terjadi dua angka terakhir di belakang koma yaitu 67,26.
Rumus ROUNDDOWN digunakan untuk apa?
ROUNDDOWN: Berbeda dengan ROUND, ROUNDDOWN digunakan untuk “memaksa” pembulatan angka desimal menjadi ke bawah. Artinya: walaupun angka desimalnya di atas 0.5, misal 47.6, kalo dikasih rumus ini, maka akan berubah jadi 47. Contohnya adalah misal untuk menghitung jumlah orang, atau jumlah kotak yang ingin dipesan, di mana kalian ingin mengambil nilai terendahnya. Rumusnya: =ROUNDDOWN(sel yang mau dibulatkan ke bawah, berapa angka di belakang koma).
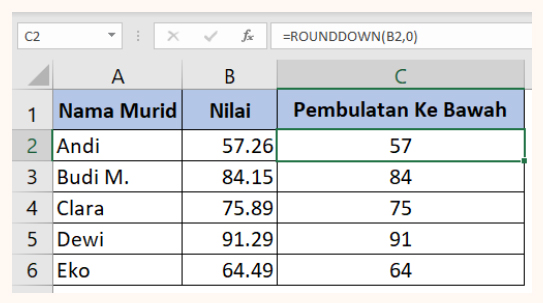
Rumus ROUNDUP digunakan untuk apa?
Berkebalikan dari ROUNDDOWN, ROUNDUP digunakan untuk “memaksa” pembulatan angka desimal menjadi ke atas. Artinya: walaupun angka desimalnya di bawah 0.5, misal 30.1, kalo kalian kasih rumus ini, maka akan berubah jadi 31. Contohnya adalah misal untuk menghitung jumlah orang, atau jumlah kotak yang ingin dipesan, di mana ketika udah ada angka desimalnya, maka kalian ingin membulatkan ke angka yang lebih tinggi. Rumusnya : =ROUNDUP(sel yang mau dibulatkan ke atas, berapa angka di belakang koma)
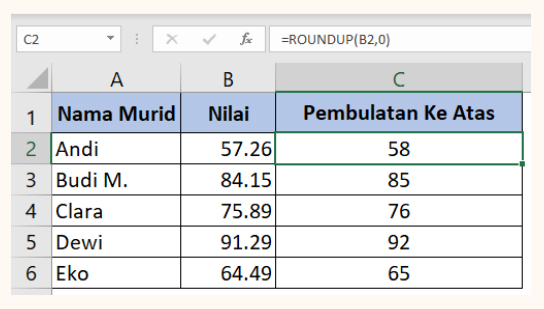
Rumus MROUND digunakan untuk apa?
Fungsi Excel MROUND adalah mengembalikan angka yang dibulatkan pada kelipatan tertentu. MROUND akan membulatkan angka ke atas atau ke bawah, tergantung pada kelipatan terdekat. Rumusnya: =MROUND (number, significance).
- number – Angka atau data (sel) yang ingin dibulatkan
- significance – Angka kelipatan
Beberapa contoh dan hasil output :
=MROUND(10,3) // returns 9 =MROUND(10,4) // returns 12 =MROUND(119,25) // returns 125
Pembulatan Waktu ke 15 Menit Terdekat
=MROUND(A1,"0:15") // round to nearest 15 min
CEILING & FLOOR
Rumus CEILING digunakan untuk apa?
Rumus CEILING di Excel berfungsi untuk membulatkan nilai atau angka dengan kelipatan sepuluh ke atas. Formula ini dapat kita gunakan untuk keperluan akuntansi dan sebagainya. Rumus yang digunakan adalah =CEILING(number;significance). Number adalah angka pada sel yang ingin kita bulatkan. Significance adalah jumlah pembulatan yang kalian inginkan seperti, 10, 100, 1000, hingga seterusnya.
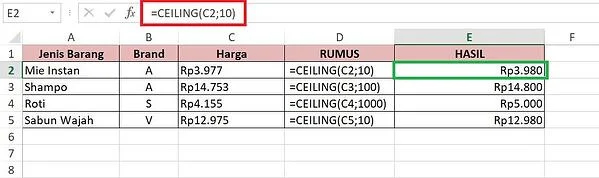
Contoh di atas, menunjukkan penggunaan rumus CEILING. Bisa kalian perhatikan, bahwa kita akan membulatkan harga dari mie instan. Rumus yang digunakan adalah =CEILING(C2;10). C2 adalah lokasi dari sel harga awal yaitu Rp3.977. Kemudian 10 adalah jumlah pembulatan yang akan kita lakukan. Sehingga setelah rumus dimasukkan akan menghasilkan Rp.3.980.
Rumus FLOOR digunakan untuk apa?
Berlawanan dengan rumus CEILING yang digunakan untuk membulatkan angka ke atas. Rumus FLOOR berfungsi untuk membulatkan angka kelipatan 10 kebawah. Rumus yang digunakan yaitu =FLOOR(number;significance). Number adalah angka pada sel yang ingin kalian bulatkan. Significance adalah jumlah pembulatan yang kalian inginkan seperti, 10, 100, 1000, hingga seterusnya.
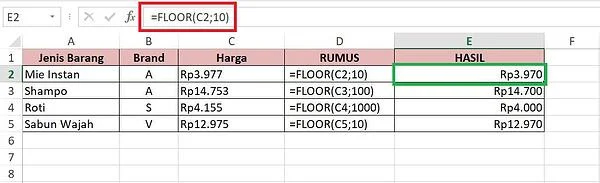
Pada contoh di atas bisa kalian lihat, bahwa kita akan membulatkan harga mie instan ke kelipatan sepuluh kebawah. Maka rumus yang digunakan adalah =FLOOR(C2;10). C2 adalah lokasi sel harga awal yaitu, Rp3.977. Kemudian 10 adalah jumlah pembulatan ke bawah yang akan kita lakukan. Sehingga setelah menerapkan rumus, maka akan mendapatkan hasil Rp.3.970.
IFERROR
Rumus IFERROR ini digunakan untuk apa?
IFERROR digunakan untuk menyamarkan jika rumus yang kalian gunakan menghasilkan error. Proses menyamarkan error ini dilakukan dengan meminta Excel mengganti nilai error tersebut dengan nilai yang kita input dalam rumus.
Gimana cara pakenya?
=IFERROR(nilai jika tidak error, nilai jika error)
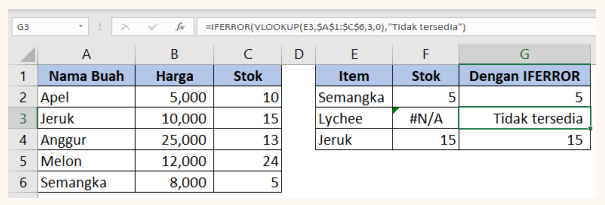
Untuk nilai jika tidak error, bisa disubstitusikan dengan rumus. Jadi jika rumus tersebut benar, maka akan keluar nilai sesuai dengan yang dihasilkan rumus tersebut, tetapi jika rumus tersebut menghasilkan nilai error, maka rumus IFERROR akan menghasilkan nilai sesuai yang kita input di rumus tersebut.





0 Comments:
Posting Komentar